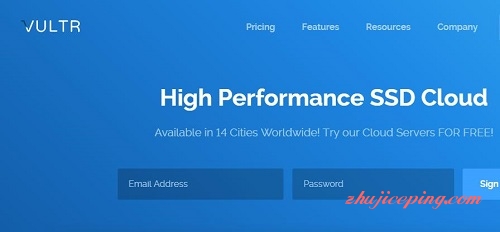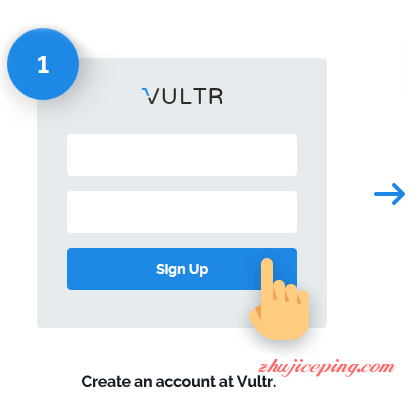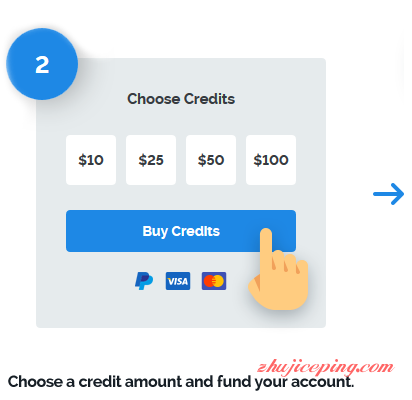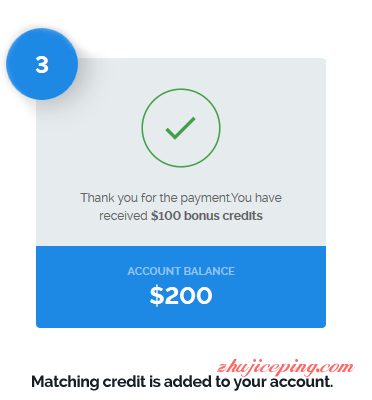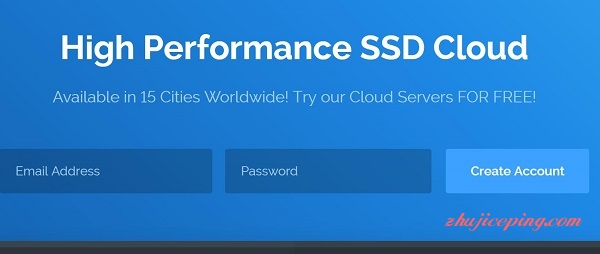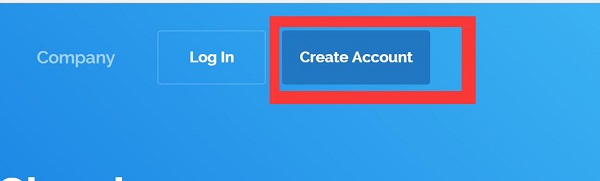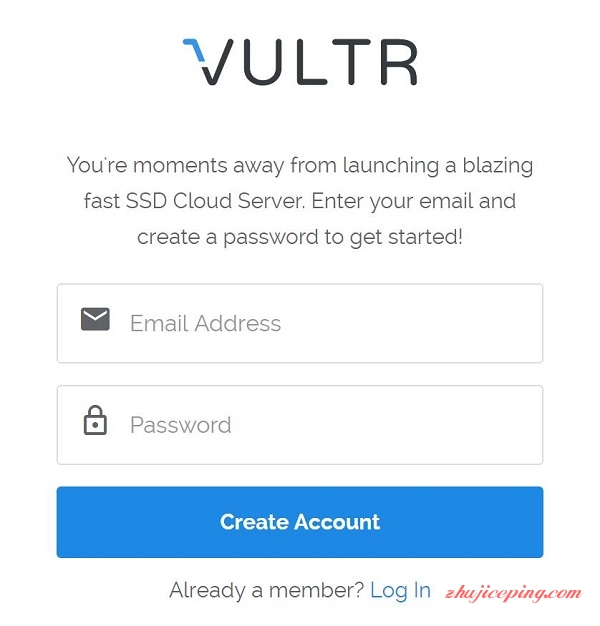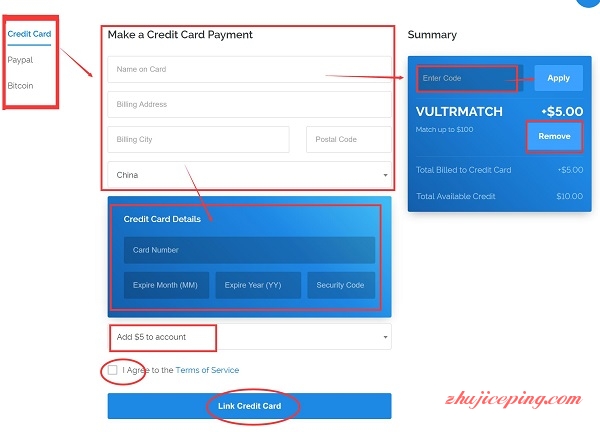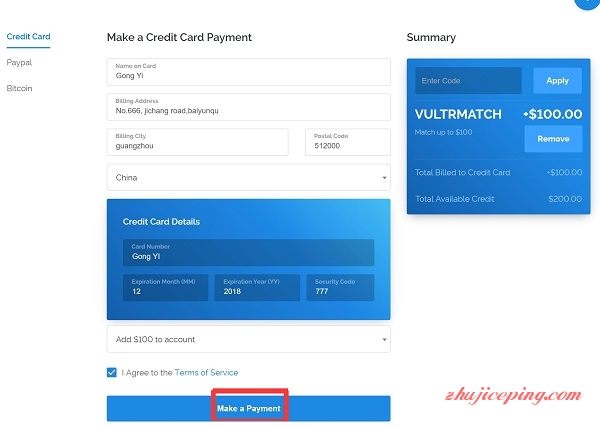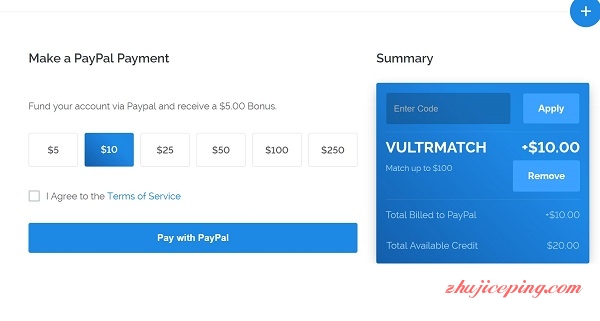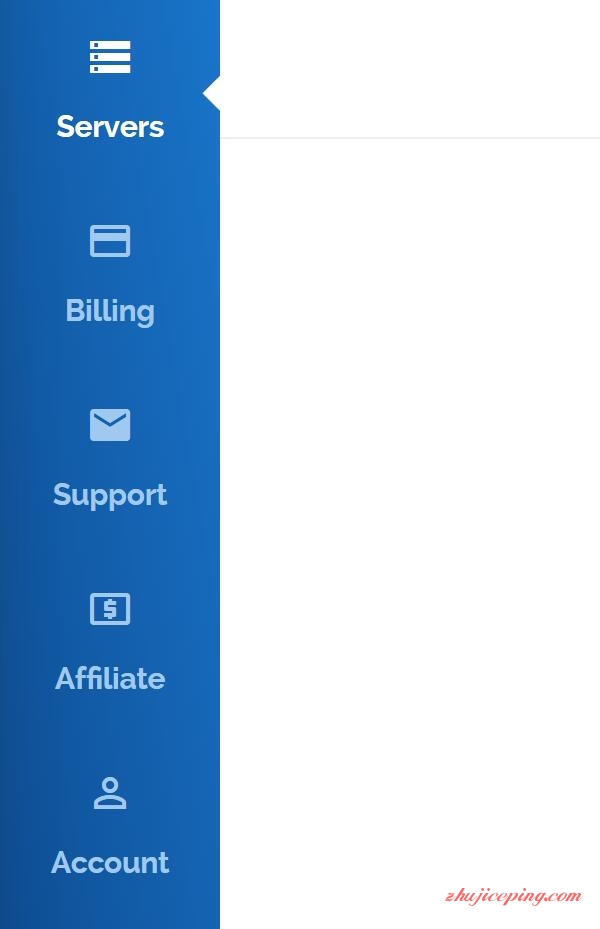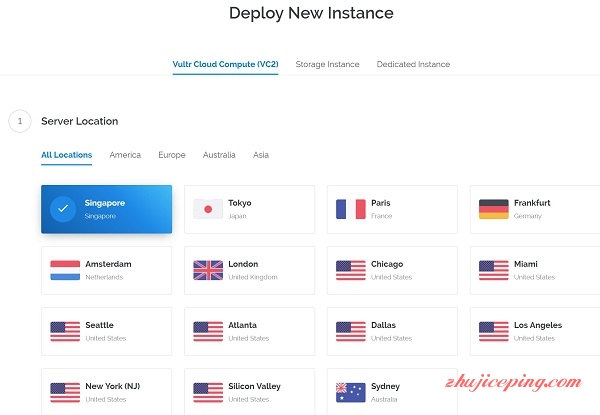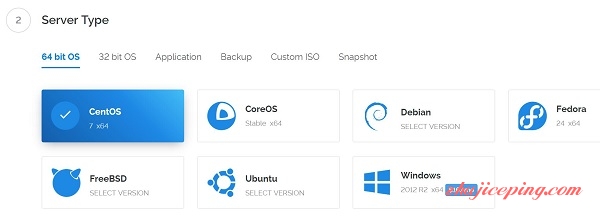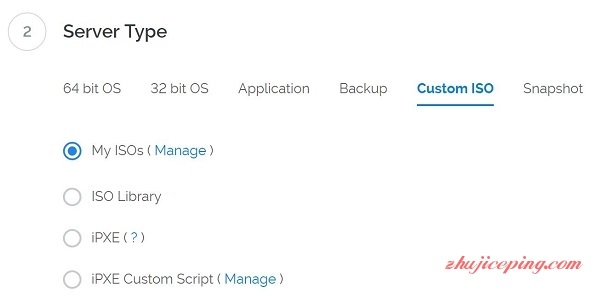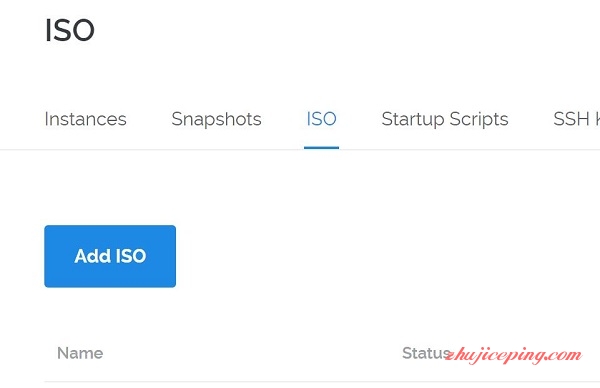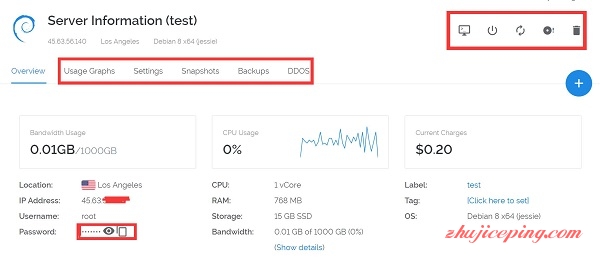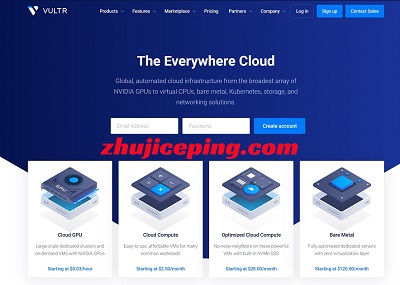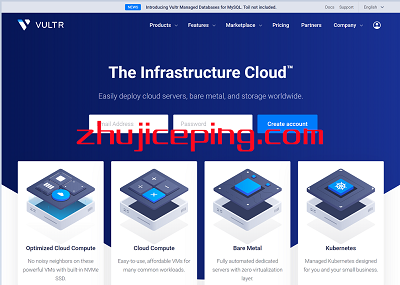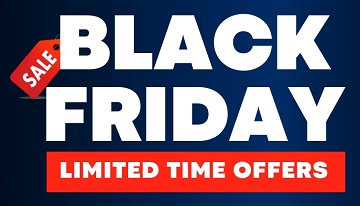Vultr是当前美国最热门的VPS商家之一,在全球有15个数据中心,提供基于KVM虚拟的VPS,主打SSD硬盘,当然也有大硬盘的HDD,提供免费50G的备份、支持一键备份和还原,允许用户自定义ISO(包括Windows系统)。本文针对新手,介绍Vultr,可以作为VULTR新手教程。
官方网站:www.vultr.com
优惠码:
50for60:免费送50美元,有效期60天,没用完也失效。
DOMORE:免费送50美元,有效期半年,没用完也失效。
SSDVPS:免费送20美元,有效期30天,没用完也失效。
VULTRMATCH:冲多少送多少,最多送100美元
注意:上面的优惠码每个人只能选择一个,只能使用一次。
充值送钱:
打开页面:https://www.vultr.com/match/,先注册账号:
充值金额:
官方会多送一倍的credits:(假设我们充值100美元,会得到200美元在账户内)
机房、网络测试:
- 法兰克福(德国) https://fra-de-ping.vultr.com/vultr.com.1000MB.bin
- 巴黎(法国) https://par-fr-ping.vultr.com/vultr.com.1000MB.bin
- 阿姆斯特丹(荷兰) https://ams-nl-ping.vultr.com/vultr.com.1000MB.bin
- 伦敦(英国) https://lon-gb-ping.vultr.com/vultr.com.1000MB.bin
- 纽约(美国) https://nj-us-ping.vultr.com/vultr.com.1000MB.bin
- 芝加哥(美国) https://il-us-ping.vultr.com/vultr.com.1000MB.bin
- 亚特兰大(美国) https://ga-us-ping.vultr.com/vultr.com.1000MB.bin
- 迈阿密(美国) https://fl-us-ping.vultr.com/vultr.com.1000MB.bin
- 达拉斯(美国) https://tx-us-ping.vultr.com/vultr.com.1000MB.bin
- 西雅图(美国) https://wa-us-ping.vultr.com/vultr.com.1000MB.bin
- 硅谷(美国) https://sjo-ca-us-ping.vultr.com/vultr.com.1000MB.bin
- 洛杉矶(美国) https://lax-ca-us-ping.vultr.com/vultr.com.1000MB.bin
- 悉尼(澳大利亚) https://syd-au-ping.vultr.com/vultr.com.1000MB.bin
- 东京(日本) https://hnd-jp-ping.vultr.com/vultr.com.1000MB.bin
- 新加坡 https://sgp-ping.vultr.com/vultr.com.1000MB.bin
注册账号:
Email Address:输入电子邮箱,建议与PayPal账号的账号相同
Password: 输入账号登录密码【至少10位,包含大、小字母、数字】
Create Account:点击注册账号
或者如下:
充值送钱:
全新注册账号之后默认登录的界面如下图:
上图中左侧方框:
选择付款方式,包括信用卡、PayPal、比特币
上图中部信息:
Make a Credit Card Payment
Name on Card:信用卡上面的姓名
Billing Address:账单地址,写个国内地址凑合下就行
Billing City: 账单城市,写个城市名字
Postal Code :邮编
China: 这一栏,有下拉框可选,选自己所在国家
Credit Card Details
Card Number:信用卡卡号
Expiration month(MM):过期日期里面的月份
Expiration month(YY):过期日期里面的年份
Security Code:安全码,信用卡背后最后的3位数
Add $5 to account: 下拉框选择充值的金额
I Agree to the Terms of Service:同意条款, 勾选上
Link Cresit Card: 点击就充值了
Summary
Enter Code:输入优惠码,想充值多少送多少的话,输入“VULTRMATCH”,点击“Apply”;
注意:如果不是“VULTRMATCH”,点击“Remove”,再在Enter Code处输入“VULTRMATCH”,
点击“Apply”
下面贴上一张演示图,如下:
如果想要用PayPal充值的话,如下图:
后台介绍:
server:自己的VPS在此处,创建全新的VPS,或者管理已经在运行的VPS
billing:账单,里面包括下面这些
Instance :实例,创建和管理你的VPS都在这里
Snapshots:快照,一键备份和恢复你的VPS
ISO:镜像文件
Startup Scripts:管理系统的启动脚本
SS Keys:SS密匙
DNS:免费DNS服务
Backups:备份
Block S”不可描述”age :存储空间
Reseved IPs:预留IP,相当于购买额外的IP
Support:支持,官方文档、FAQ、工单系统,都在这里
Affiliate:推广返利
Account:账户,用户资料修改,两步验证,API,子账户,系统通知,都在这里
创建VPS:
点击上图里面的Servers,然后如下面:
Deploy New Instance
Vultr Cloud Compute(VC2) :也就是我们说的VPS
S”不可描述”age Instance :存储型VPS,也就是大硬盘的VPS
Dedicated Instane:也是VPS,只是资源更加独立,性能更强,相当于VDS
Server Location:
选择VPS所在的机房,当前有15个可选,想要知道哪个适合自己,请参考前面的“机房、网络测试”
Server Type:选择操作系统,有多种选择,这里选3个特殊的说下
application:系统默认包含了一些环境必备的组件以及一些其他的程序等,适合懒鬼
Custom ISO:选择自定义的系统,首先需要上传自己的系统才可以在创建VPS的时候选择自定义ISO
点击My ISOs(Manage)进入自己的ISO,新增和管理ISO:
点击Add ISO,上传自己的ISO文件:
在下面空白处填写ISO的URL地址,ISO文件最大不能超过6216M,然后点击Upload,系统会自动把远程的ISO文件下载过来,大家坐等完成就可以了。
Snapshot:快照,相当于一键把当前VPS所有数据直接打包,包括系统、环境等全部数据
Server Size:选择你需要的VPS的资源大小配置
Additional Features:支持IPv6,支持私有网络,支持自动备份(么个月3.2美元),支持DDoS保护
Startup Script :系统启动脚本
SS Keys :SS 密匙
Server Hostname & Label:写个域名、写个标签,这两个都可以随意写
管理VPS
在后台最左侧的Servers点击进去就能看到自己已经在运行的VPS,点击进去看见如下图:
上图中三个红色方框内的内容从上倒下:
上:console 关机 重启 重装系统 销毁VPS,其中console可以用来远程管理VPS,比如安装Windows
中:VPS使用的图形显示 设置VPS的相关内容 快照VPS 备份 DDoS
下:查看当前VPS的root密码