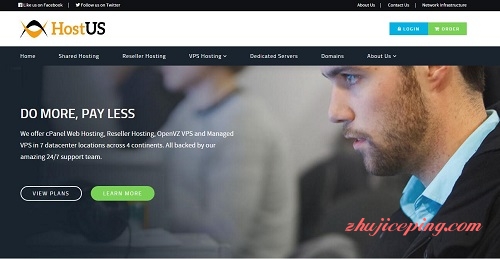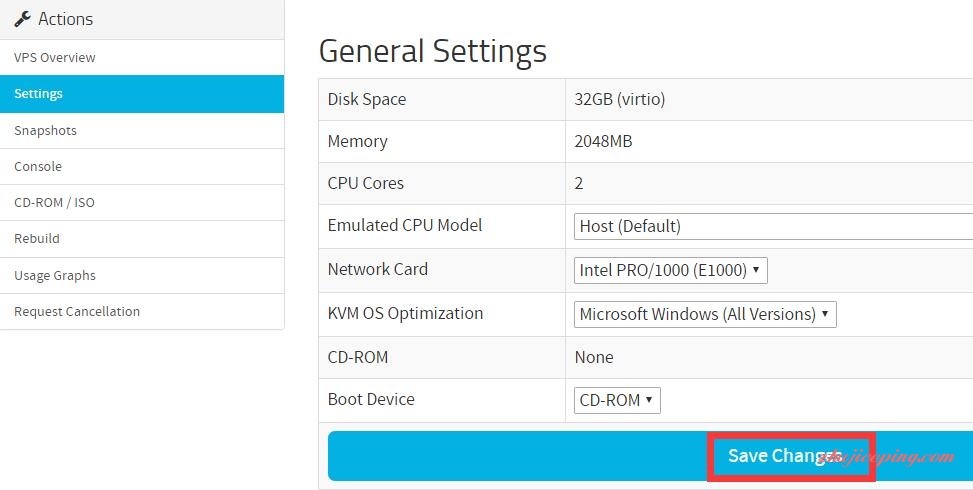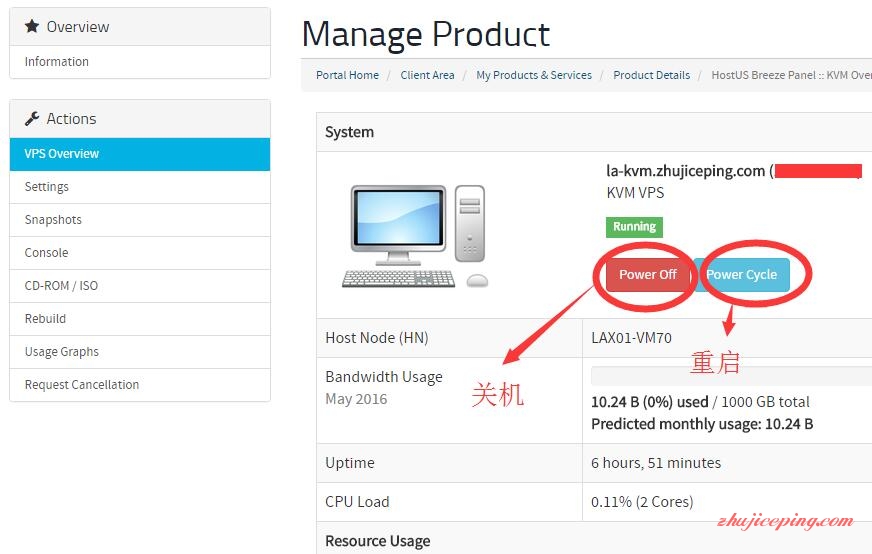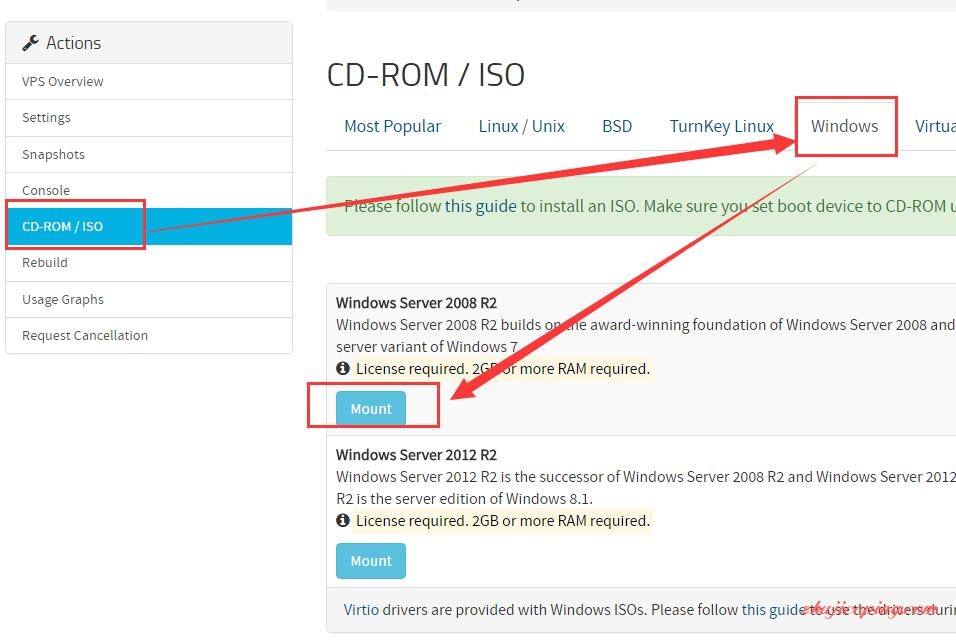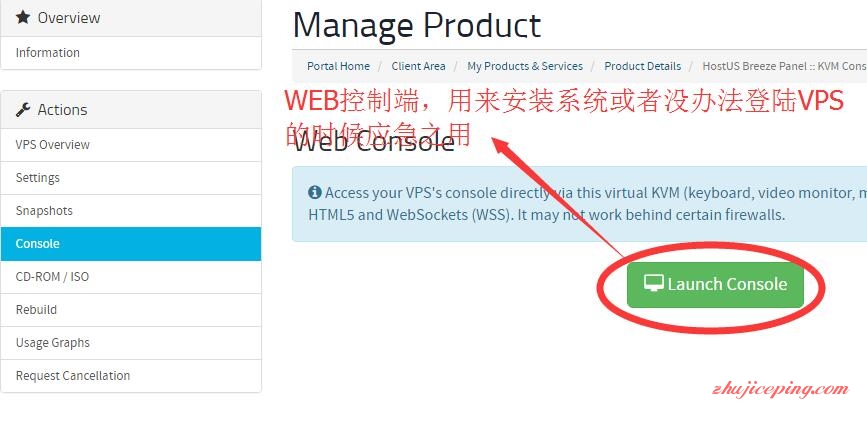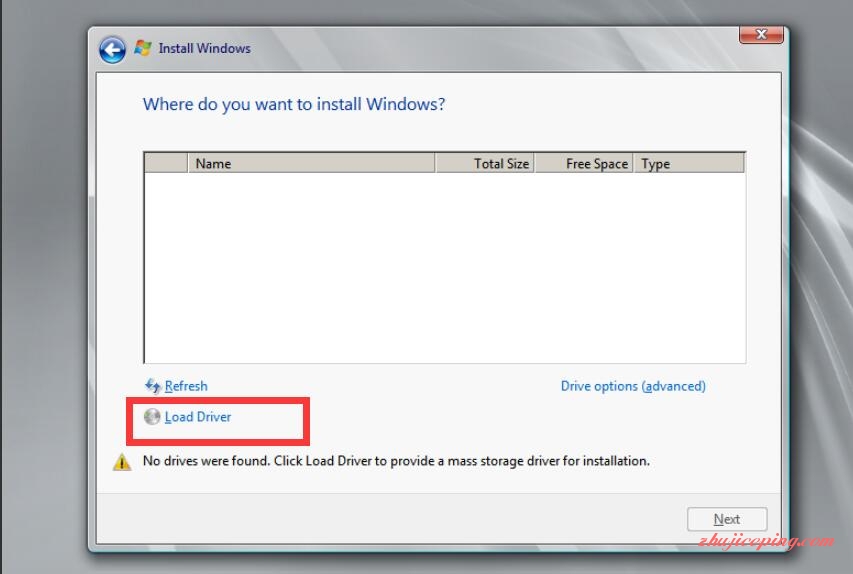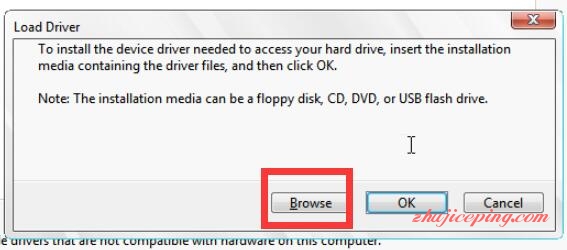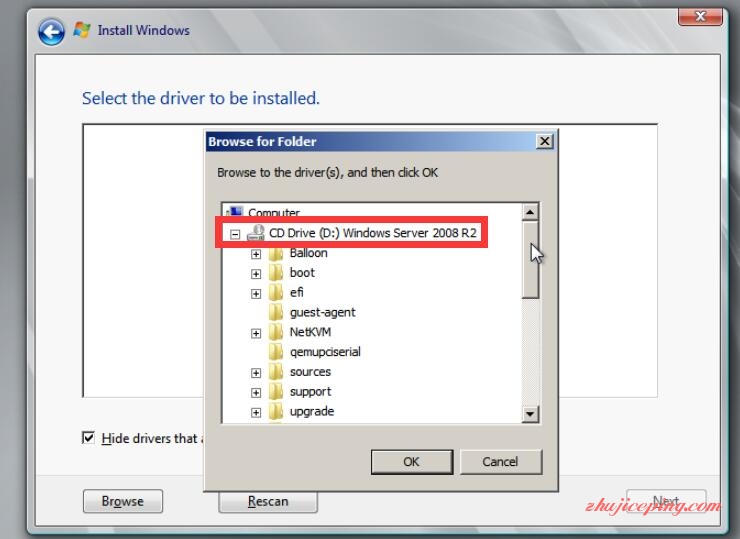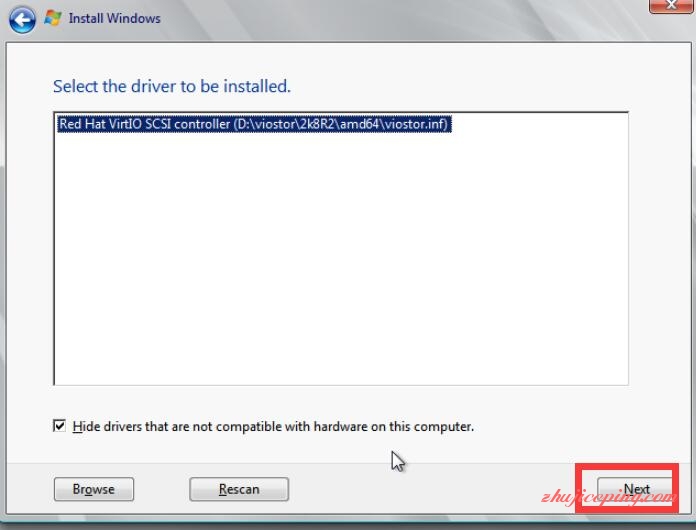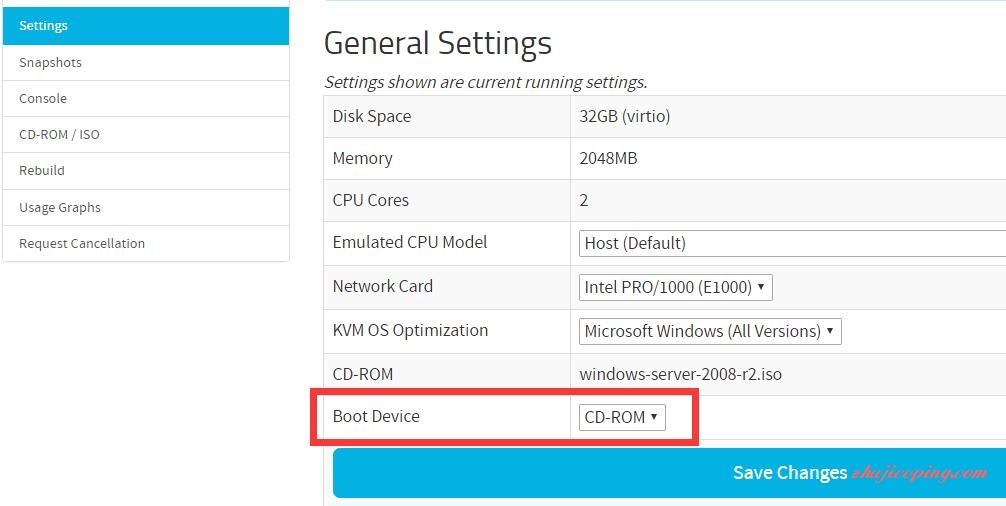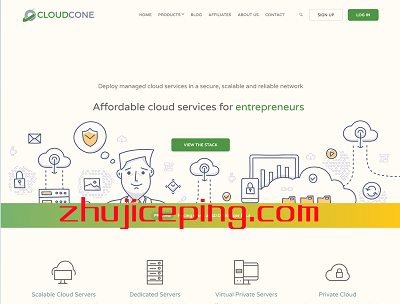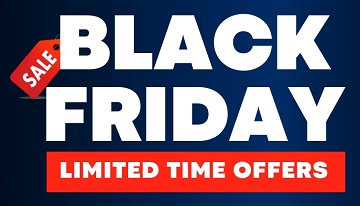主机测评率先给大家送上hostus新版KVM VPS下安装Windows系统的简单教程,希望可以帮到一些购买了hostus KVM VPS的朋友。大家按照我下面的步骤试试看吧!
官方网站:官方网站:www.hostus.us
更多配置:
| 项目 | CPU | 硬盘 | 内存 | 流量 | IP v4/v6 | 价格 | 购买 |
|---|---|---|---|---|---|---|---|
| KVM-0.5 | 1核 | 15G | 512M | 750G | 1 / 1 | $ 4.35/月 | 购买链接 |
| KVM-1 | 1核 | 30G | 1G | 1TB | 1 / 1 | $ 7.95/月 | 购买链接 |
| KVM-2 | 2核 | 55G | 2G | 2TB | 1 / 1 | $ 13.95/月 | 购买链接 |
| KVM-3 | 3核 | 80G | 3G | 3TB | 1 / 1 | $ 19.95/月 | 购买链接 |
| 项目 | CPU | 硬盘 | 内存 | 流量 | IP v4/v6 | 价格 | 购买 |
| KVM-4 | 4核 | 120G | 4G | 4TB | 1 / 1 | $ 26.95/月 | 购买链接 |
| KVM-6 | 5核 | 140G | 6G | 5TB | 1 / 1 | $ 45.95/月 | 购买链接 |
| KVM-8 | 6核 | 170G | 8G | 6TB | 1 / 1 | $ 69.95/月 | 购买链接 |
| KVM-12 | 8核 | 200G | 12G | 8TB | 1 / 1 | $ 99.95/月 | 购买链接 |
settings里面,按照下图中所选的即可,保存:
然后重启:
重启之后来装载系统,选择Windows 2008吧,我觉得比2012好用
Mount之后需要再次重启,重启之后通过web控制端 Console来登陆安装系统:
前面一系列的废话我就不赘述了,我们这里假设选的是server 2008 R2,安装到一定的时候会出现这样的界面:
点击下图中的 Load Driver,用来加载驱动:
点击Browse选择我们需要的:
找到CD Drive server 2008 R2, 点击展开文件夹,
找到Vios”不可描述”文件夹,点击展开,选中amd64,然后确认“OK”
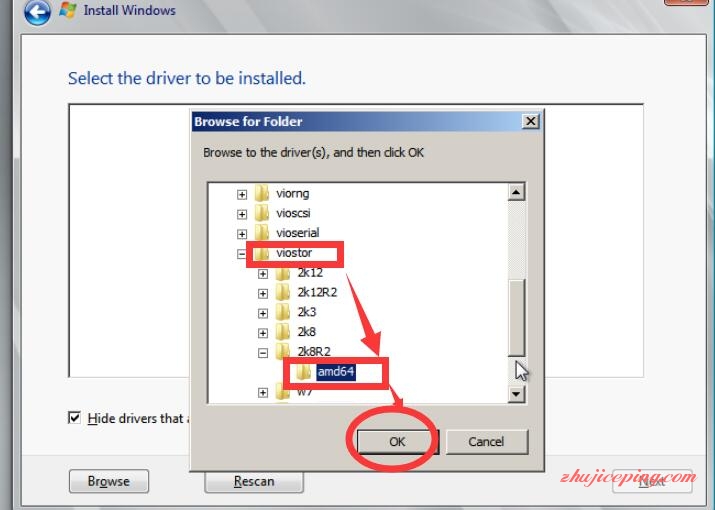
后面安装不赘述。安装完成后会自动重启,如果你不管他的话会再次出现“初次安装系统的界面”,别以为这是让我们重装Windows,实际上我们已经安装完成了。这是因为我们安装的时候启动顺序选择的是CD ROOM,我们返回“Settings”,把里面的“boot device”改成HDD,
保存,然后再次重启VPS。
hostus的KVM VPS安装Windows大致就是这样的!任何问题在此留言!
本站QQ群:812451114,联系站长:zhujiceping@vip.qq.com